⚠️ Dotyczy wyłącznie prywatnych komputerów!
Niniejsza instrukcja dotyczy wyłącznie konfiguracji komputerów prywatnych!
Proszę nie stosować jej na komputerach służbowych. W przypadku komputerów służbowych dostarczony pracownikom program Microsoft Outlook automatycznie skonfiguruje dostęp do poczty – nie ma potrzeby wykonania ręcznej konfiguracji.
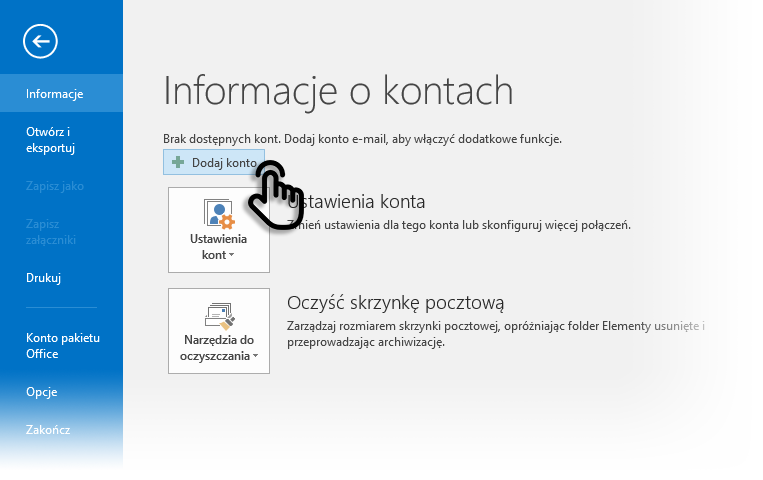
Krok 1: Otwórz kreator dodawania konta
Jeżeli pierwszy raz uruchamiasz program Microsoft Outlook, kreator otworzy się automatycznie.
Jeżeli nie, kliknij w menu Plik w lewym górnym rogu aplikacji, następnie w panelu Informacje kliknij w przyciskDodaj konto:
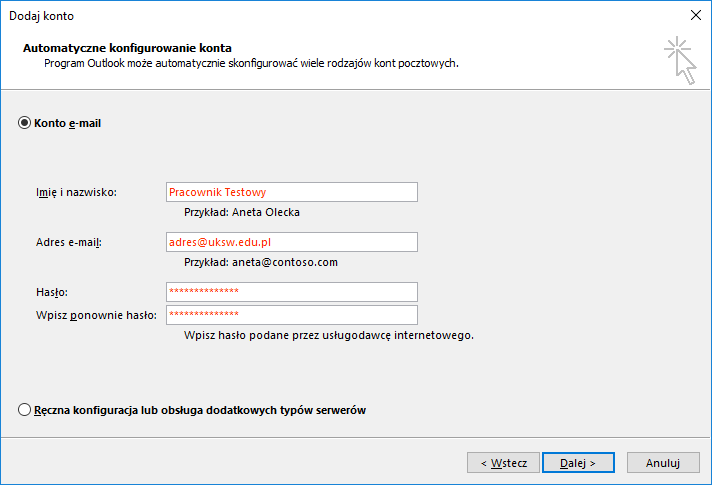
Krok 2: Wprowadź dane konta
Klikając Dalej przejdź do poniższego ekranu i wypełnij formularz Twoimi danymi:
| Imię i nazwisko | imię i nazwisko; wartość pola będzie wyświetlana odbiorcom wiadomości |
| Adres e-mail | twój adres e-mail (np. i.nazwisko@uksw.edu.pl) |
Po wypełnieniu formularza kliknij Dalej. Program Outlook wykryje konfigurację serwera UKSW i poprowadzi przez dalsze kroki.
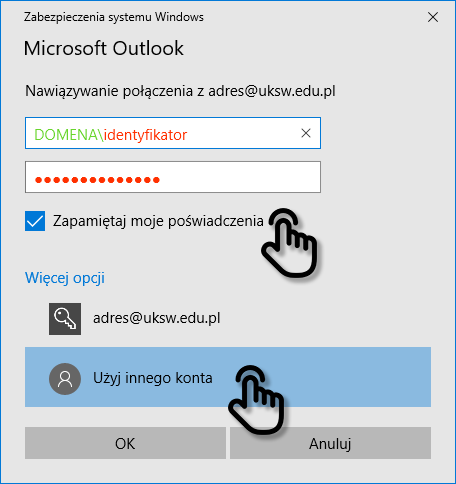
Krok 3: Wprowadź dane logowania (w niektórych przypadkach)
Jeżeli Twój identyfikator jest różny od pierwszej części Twojego adresu e-mail (przed znakiem @), program Outlook wyświetli dodatkowe okno z pytaniem o dane logowania. Musisz wprowadzić tu swój identyfikator wg poniższej instrukcji:
- Kliknij przycisk Użyj innego konta.
- Wprowadź dane. Wprowadzając identyfikator, poprzedź go ciągiem znaków "DOMENA\", tj. "DOMENA\identyfikator".
- (opcjonalnie) Zaznacz opcję Zapamiętaj moje poświadczenia aby nie wprowadzać swoich danych przy każdym uruchamianiu programu Outlook.
- Kliknij przycisk OK.
