Microsoft Teams to narzędzie służące pracy zespołowej, dzięki któremu możemy m.in. zdalnie przeprowadzać wideokonferencje, tworzyć spotkania czy też udostępniać wybrane pliki.
Dostęp do usługi posiadają wszyscy aktywni pracownicy oraz studenci UKSW, ale zależnie od przypisanych licencji otrzymują różne funkcjonalności. Oznacza to, że osoby spoza Uczelni nie mogą uczestniczyć w spotkaniach zorganizowanych przez osoby z Uczelni czy być dodawane do zespołów.
Obecnie spotkania w których uczestniczą osoby spoza Uczelni organizowane są za pomocą Cisco Webex.
⚠️ Ważne!
Planowanie spotkań względem kalendarza na ten moment jest ograniczone technicznie, gdyż uczelnia jest w trakcie migracji pracowników do nowego systemu poczty opartego na oprogramowaniu Microsoft Exchange.
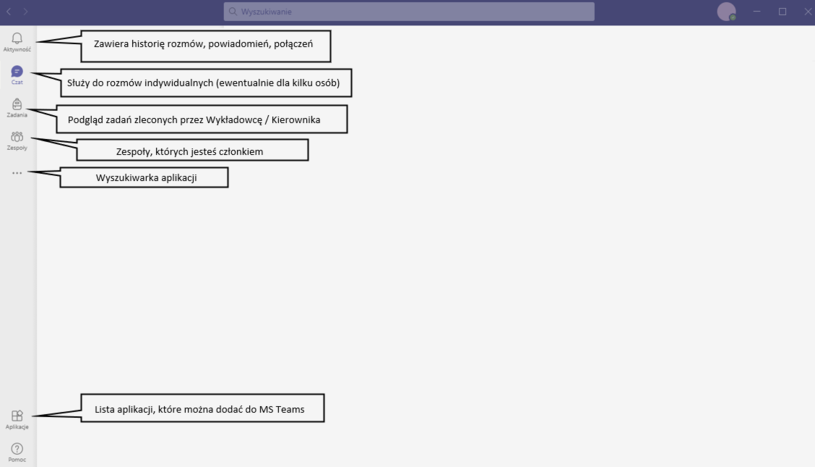
Poradnik korzystania z MS Teams
Z usługi MS Teams możemy korzystać w przeglądarce logując się na stronie https://teams.microsoft.com/ odpowiednimi danymi do Office 365 lub pobrać aplikację na swój komputer.
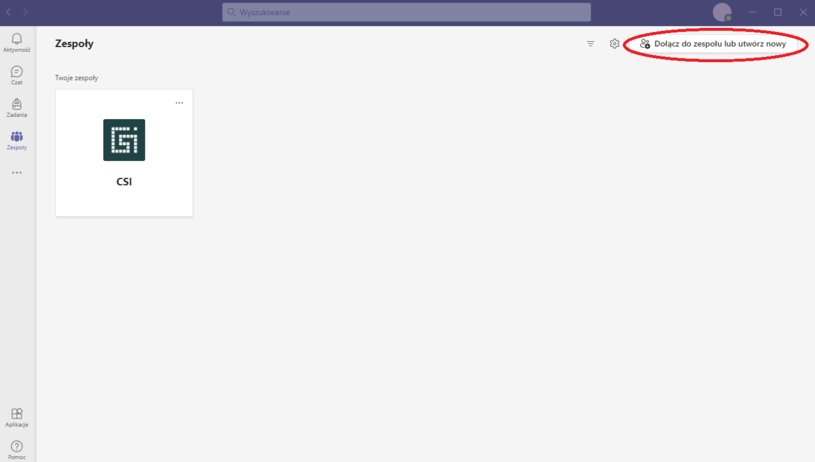
Jeśli chcesz utworzyć nowy zespół lub dołączyć do zespołu już istniejącego wybierz opcję Dołącz do zespołu lub utwórz nowy.
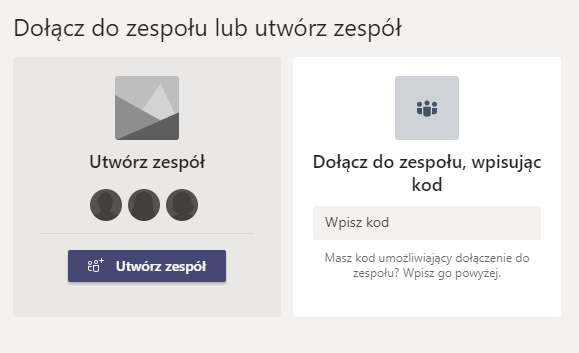
Żeby dołączyć do istniejącego zespołu musisz posiadać kod - powinien być Ci doręczony przez osobę kierującą zespołem.
Tworzymy nowy zespół. Nadajemy naszemu zespołowi nazwę oraz ustawiamy prywatność zespołu tzn. w jaki sposób można dołączać do zespołu. Opcjonalnie dodajemy opis grupy. Po uzupełnieniu przechodzimy dalej.
Wybieranie typu zespołu
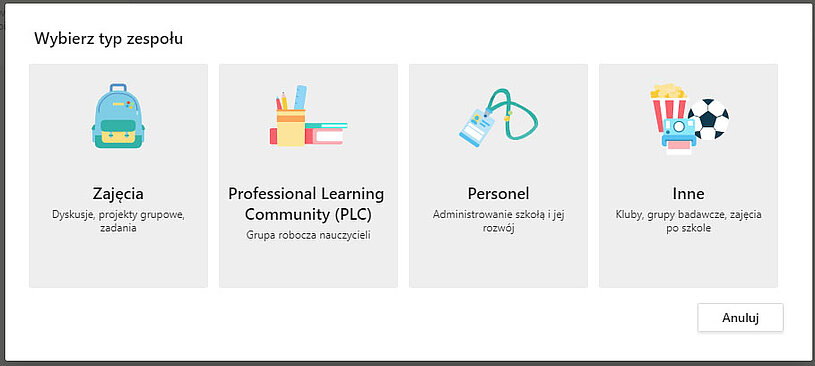
Podczas tworzenia zespołu zostaniemy poproszeni o wybór jednego z czterech dostępnych typów zespołu:
| Zajęcia | Professional Learning Community (PLC) | Personel | Inne | |
| Opis | Wykładowcy i studenci współpracujący nad projektami, zadaniami itp. | Wykładowcy współpracujący razem na uczelni, np. wydział, instytut lub inne wspólne zadania. | Personel pracujący nad sprawami administracyjnymi i rozwojem szkoły. | Pracownicy, studenci współpracujący w określonych grupach, np. w ramach działu, przedmiotu itd. |
| Właściciele i członkowie zespołu | Wykładowcy są właścicielami zespołu i dodają studentów jako członków. | Jeden z wykładowców tworzy zespół, a następnie inni do niego dołączają. | Administrator jest właścicielem zespołu i dodaje pracowników jako członków zespołu. | Pracownik może utworzyć zespół i dodawać do niego zarówno pracowników jak i studentów jako członków zespołu. |
| Uprawnienia | Wykładowcy moderują konwersacje studentów oraz decydują, kto gdzie może publikować wpisy, studenci mają uprawnienia do zapisu tylko w niektórych obszarach. | Wykładowcy mają jednakowe uprawnienia do odczytu i zapisu. | Administrator zarządza uprawnieniami dotyczącymi publikowania, członkowie mają uprawnienia do zapisu tylko w niektórych obszarach. | Członkowie mają jednakowe uprawnienia do zapisu i odczytu, chyba że właściciel zespołu zmieni uprawnienia. |
| Funkcje | • Notes zajęć • Zadania • Konwersacje • Pliki • Połączenia audio i wideo • Czat (jeśli jest włączony) • Przypinanie nowych kart z dokumentami lub witrynami, takimi jak Microsoft Forms | • Notes programu OneNote • Konwersacje • Pliki • Spotkania • Połączenia audio i wideo • Czat (jeśli jest włączony) • Przypinanie nowych kart z dokumentami lub witrynami | • Notes dla personelu • Konwersacje • Pliki • Spotkania • Połączenia audio i wideo • Czat (jeśli jest włączony) • Przypinanie nowych kart z dokumentami lub witrynami | • Notes programu OneNote • Konwersacje • Pliki • Spotkania • Połączenia audio i wideo • Czat (jeśli jest włączony) • Przypinanie nowych kart z dokumentami lub witrynami |
| Cele edukacyjne | • Przypisywanie, śledzenie i sprawdzanie prac uczniów • Eksportowanie ocen • Współpraca i komunikacja w klasie • Publikowanie ogłoszeń • Administrowanie testami i ankietami • Praca w grupach uczniów • Udostępnianie i porządkowanie zawartości sformatowanej • Zapraszanie wirtualnych specjalistów do klasy | • Współpraca w ramach społeczności edukacyjnej • Komunikacja • Publikowanie ogłoszeń • Udostępnianie pracy • Organizowanie spotkań wirtualnych lub twarzą w twarz • Praca w mniejszych grupach • Udostępnianie i porządkowanie zawartości | • Nadzorowanie rozwoju zawodowego, personelu i celów administracyjnych • Komunikacja • Publikowanie ogłoszeń • Udostępnianie zawartości i raportów o postępie • Praca w mniejszych grupach • Organizowanie spotkań wirtualnych lub twarzą w twarz | • Współpraca i komunikowanie się z członkami zespołu • Publikowanie ogłoszeń • Udostępnianie zawartości • Organizowanie spotkań wirtualnych lub twarzą w twarz • Praca w mniejszych grupach |
W tym miejscu możemy dodać członków do swojego zespołu, możemy to pominąć i dodać w późniejszym czasie.
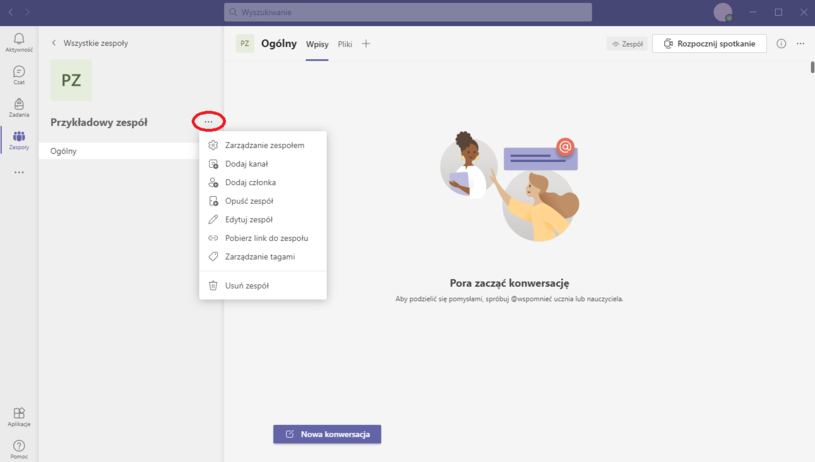
Twój zespół został utworzony. Z automatu powstaje kanał ogólny, do którego dostęp mają wszycy członkowie naszego zespołu. Po wybraniu przycisku Więcej opcji znajdującym się przy nazwie naszego zespołu, pojawi nam się lista funkcjonalności, którymi możemy zarządzać.
- Zarządzanie zespołem - w tym miejscu możemy:
- dodawać członków, a także przydzielać im role (właściciel zespołu, członek);
- akceptować zaproszenia do naszego zespołu (jeśli na to zezwoliliśmy);
- tworzyć kanały;
- zarządzać ustawieniami, np. uprawnieniami członków, gości; w tym miejscu możemy wygenerować kod zespołu, który możemy udostępnić w celu dołączenia do naszego zespołu;
- zarządzać aplikacjami;
- zobaczyć analizy.
- Dodaj kanał - kanały mają zazwyczaj charakter tematyczny, np.: Ćwiczenia grupa 1, Wykład III rok, itp. Dostęp do każdego kanału mogą mieć wszyscy członkowie naszego zespołu lub możemy ograniczyć dostęp tylko do wskazanych osób.
- Dodaj członka - w tym miejscu możemy dodać nową osobę do zespołu. Pamiętaj, że nowe osoby muszą być z twojej organizacji, tj. Uczelni.
- Opuść zespół - opcja pozwala na wyjście z zespołu, jeśli nie chcemy dalej w nim uczestniczyć.
- Edytuj zespół - pozwala na edycję nazwy zespołu, jego opisu, prywatności oraz awataru.
- Pobierz link do zespołu - pozwala na wygenerowanie linka do naszego zespołu.
- Zarządzanie tagami - możliwość tworzenia i ustawienia tagów.
- Usuń zespół - tę możliwość posiada tylko właściciel zespołu.
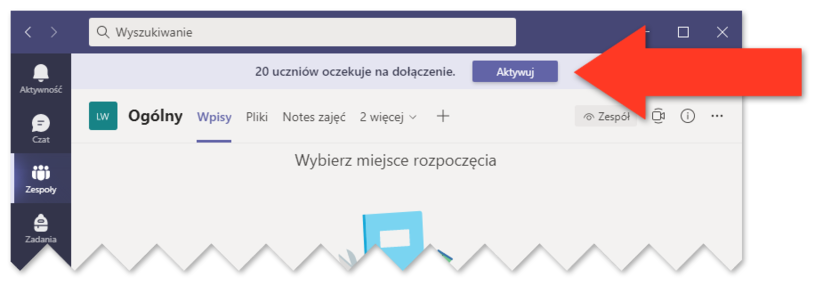
Aktywacja zespołu
Po utworzeniu zespół będzie widoczny wyłącznie dla prowadzących, należy go aktywować, postępując zgodnie z instrukcjami wyświetlanymi przez aplikację Teams:
Nagrania ze szkoleń
Informujemy, że na platformie Stream zostały udostępnione materiały szkoleniowe z przeprowadzonych wcześniej szkoleń.
Najszybsze dotarcie do nich to:
1. logujemy się do usług Office 365 poprzez stronę internetową http://office365.uksw.edu.pl;
2. przechodzimy do usługi Stream;
3. klikamy opcję "Odnajdź" i wybieramy "Osoby";
4. w polu wyszukaj wpisujemy "Ryszard Stasiak" i naciskamy ikonę lupy;
5. klikamy w wyświetlony profil osoby i wybieramy udostępnione nagrania.
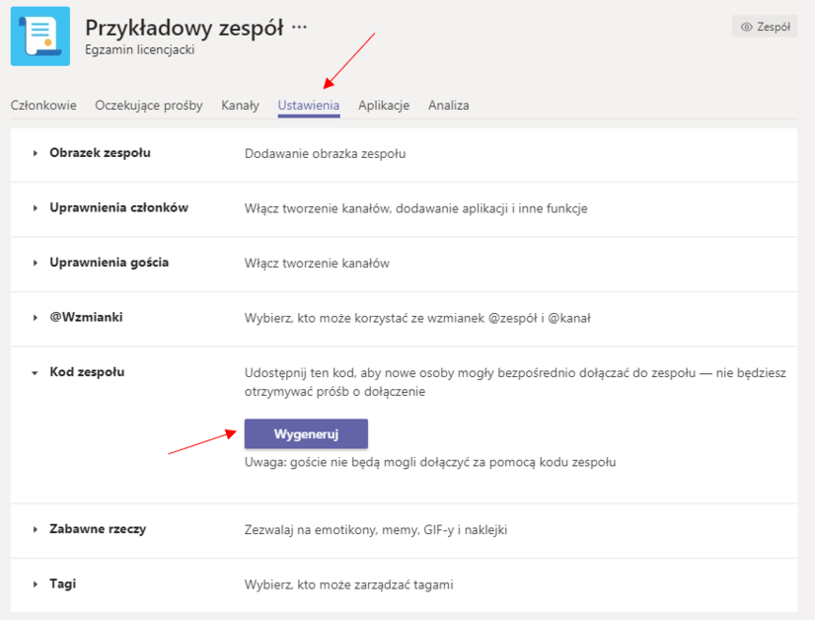
Jak wygenerować kod zespołu?
Należy wejść w Ustawienia, a następnie w zakładce Kod zespołu, kilkamy Wygeneruj.
Wygenerowany kod możemy udostępnić innym osobom, które powinny dołączyć do zespołu.
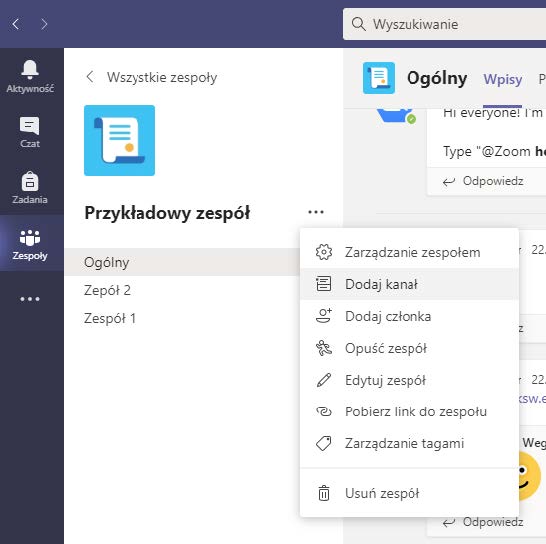
Tworzenie kanałów
1. W wybranym przez nas zespole korzystamy z opcji Dodaj kanał.
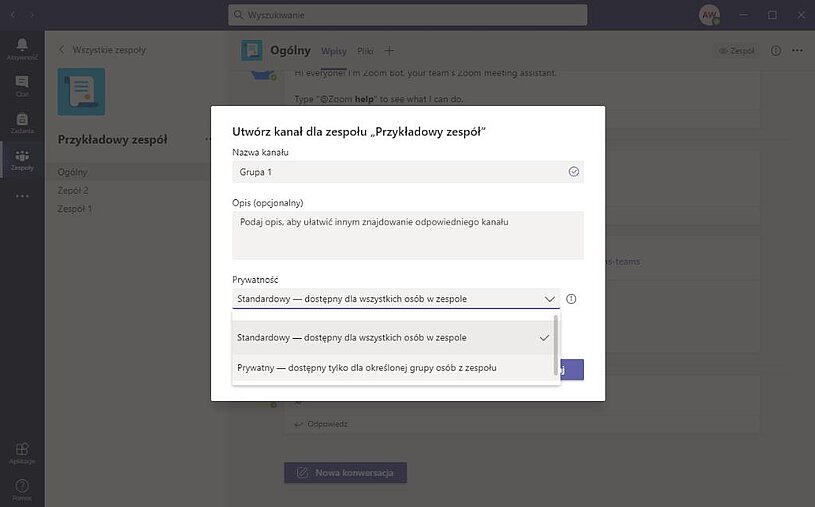
2. Nadajemy nazwę naszemu kanałowi oraz wybieramy, czy ma być on dostępny jako kanał standardowy, czyli dostępny dla wszystkich osób w naszym zespole, czy też prywatny, co oznacza, że tylko wskazane przez nas osoby będą miały tam dostęp. Uwaga! Dostęp do kanałów w zespole mogą mieć tylko osoby, które są w zespole!
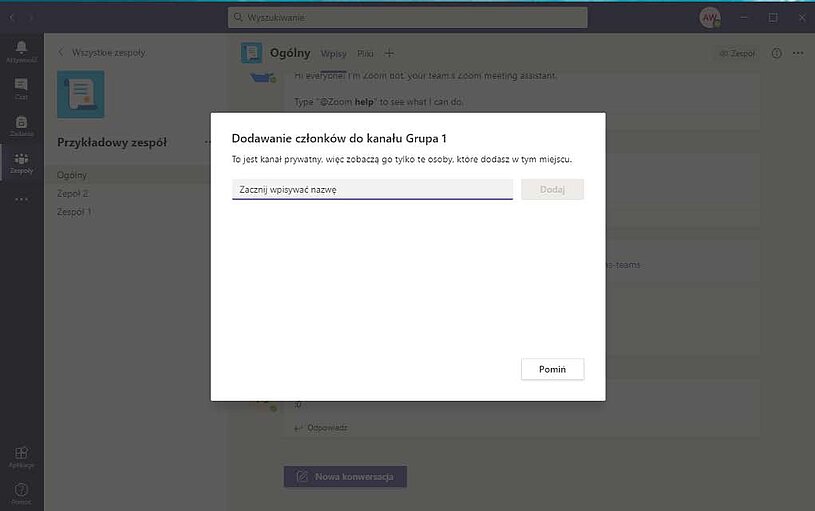
3. W przypadku, gdy ustawimy kanał jako prywatny, w kolejnym kroku należy dodać osoby, które mają mieć dostęp do kanału; po dodaniu wszystkich uczestników, zapisujemy zmiany.
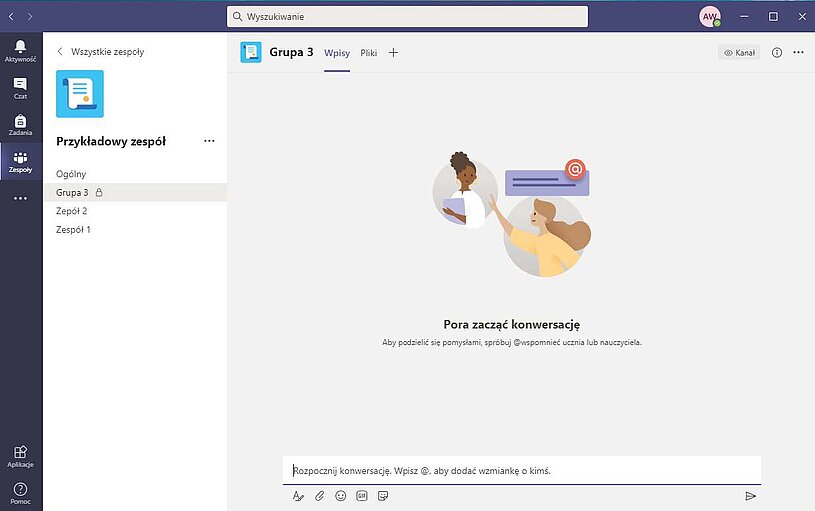
4. Po zapisaniu możemy przekazywać materiały do wskazanej przez nas grupy uczestników.
MS Teams a Moodle
Na platformie Moodle została umieszczona wtyczka, która pozwala na utworzenie spotkania za pomocą MS Teams. Po zalogowaniu na Moodle należy wybrać opcję Modyfikacje znajdującą się przy temacie zajęć, po otwarciu edytora wybieramy ikonkę MS Teams, gdzie należy zalogować się do pakietu Office 365. Po utworzeniu spotkania i uzupełnieniu wszystkich niezbędnych danych, na platformie pojawi się link do utworzonego spotkania (link jest widoczny tylko dla uczestników danego kursu, w którym utworzyliśmy spotkanie).
Podstawowe funkcjonalności na chacie
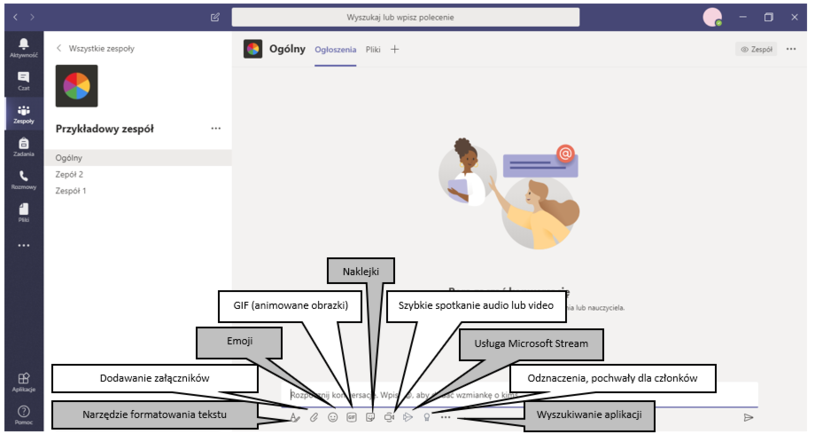
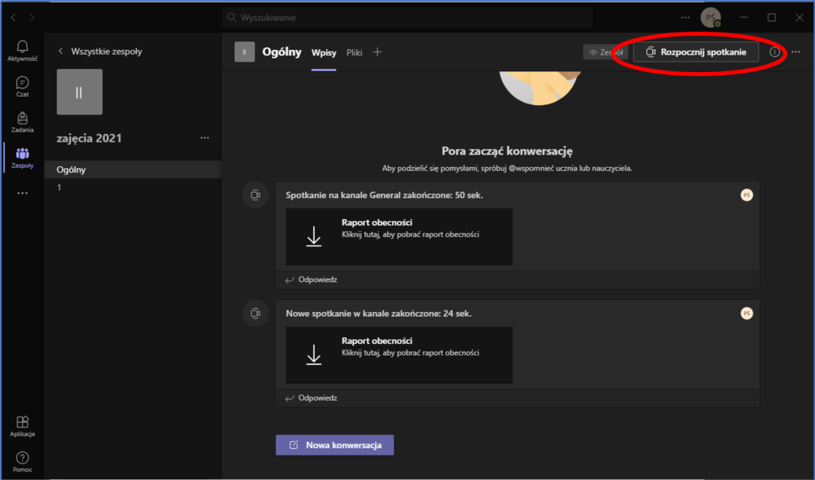
Prowadzenie rozmów
Aby rozpocząć spotkanie, po wybraniu odpowiedniego zespołu, wybieramy opcję Rozpocznij spotkanie.
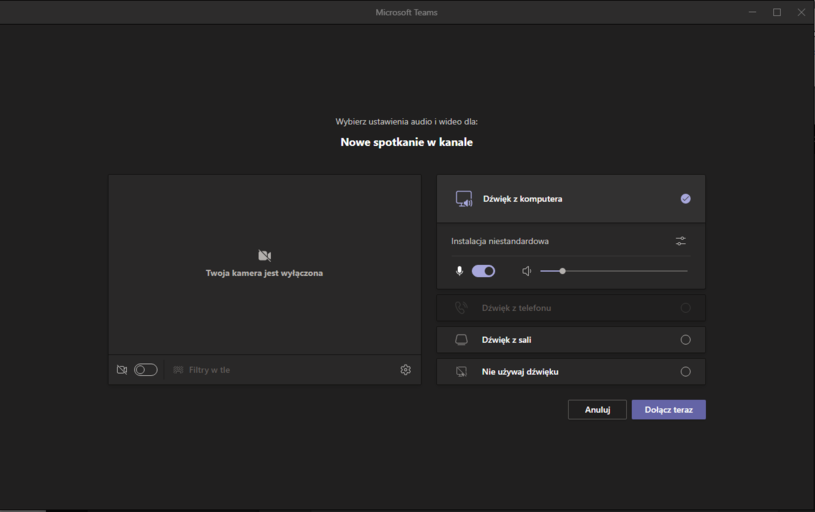
Okno, które się pojawi przedstawia podstawowe opcje audio/video.
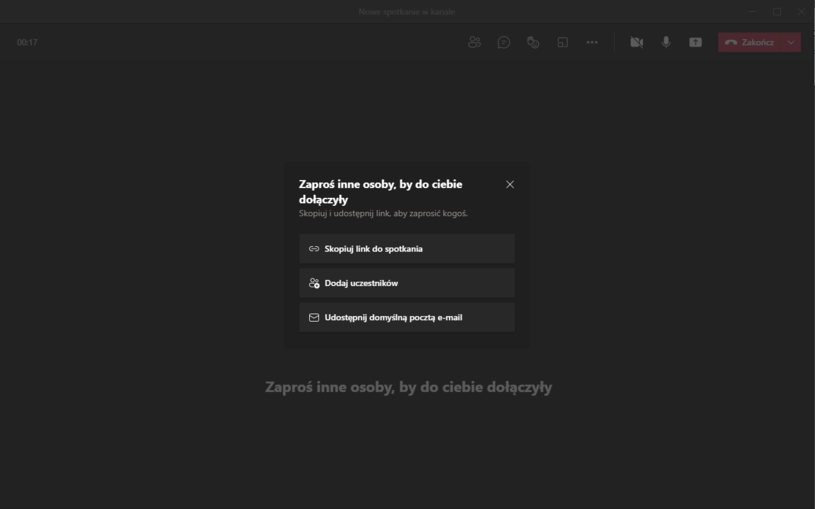
Następnie możemy skorzystać z dodatkowych opcji pozwalających na dodanie osób do spotkania.
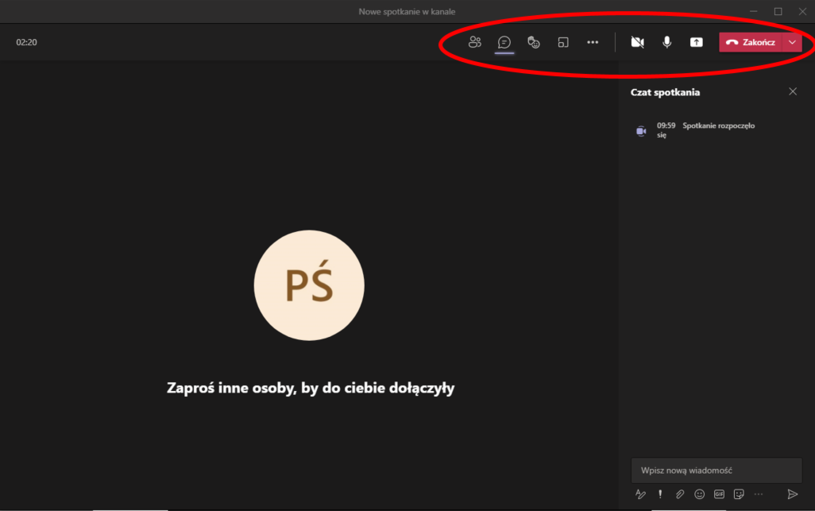
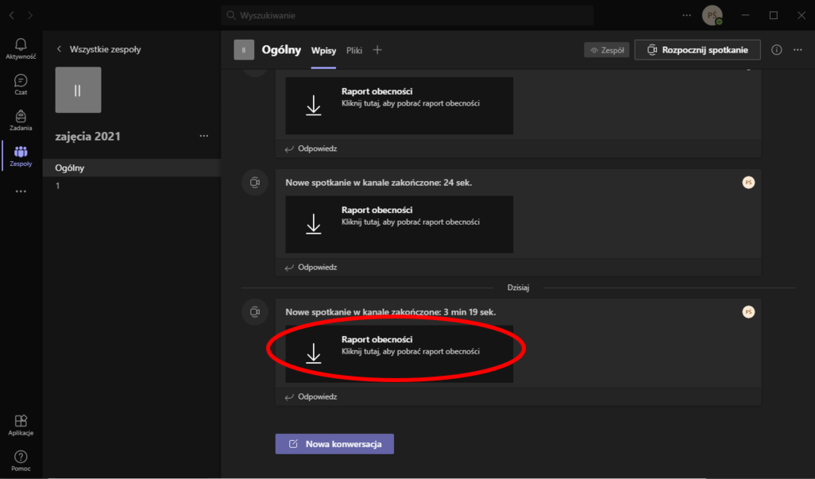
Jedna z najnowszych aktualizacji MS Teams pozwala po zakończeniu spotkania na pobranie automatycznie generowanej listy uczestników.
Dodatkowe funkcjonalności dla osób prowadzących spotkanie
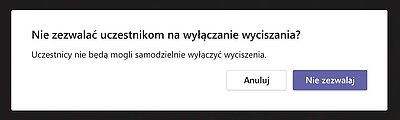
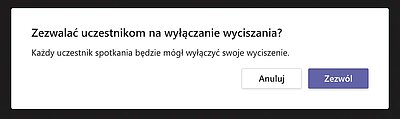
1. Nie zezwalaj uczestnikom na wyłączanie wyciszenia – włączenie tej funkcji powoduje, że uczestnicy nie będą mogli samowolnie włączyć swoich mikrofonów i zakłócać spotkanie, co oznacza, że będą Państwo w pełni zarządzać zdarzeniem włączenia mikrofonu osoby lub wszystkich uczestników
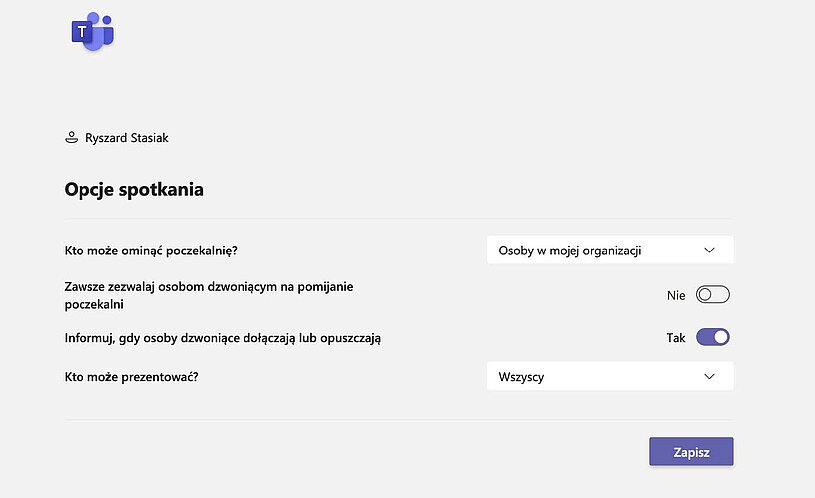
2. Zarządzaj uprawnieniami – powoduje uruchomienie strony internetowej (znanej nam z
konfiguracji dodatkowych ustawień generowanego spotkania Teams po stronie Moodla)
pozwalającej na włączenie poczekalni i ustaleniu osób mogących prowadzić prezentacje.
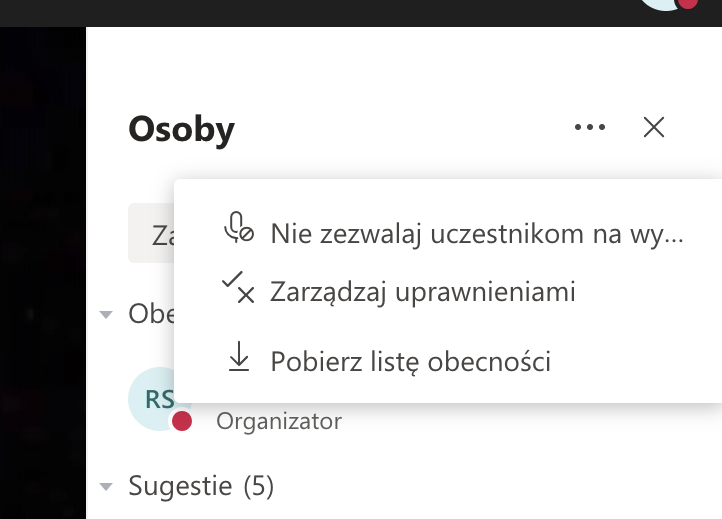
3. Pobierz listę obecności – po uruchomieniu spotkania wideo klikamy ikonę wyświetlającą listę uczestników spotkania. Klikając w 3 kropki na poziomie opisu OSOBY zobaczymy nowe podmenu zawierające 3 opcje:
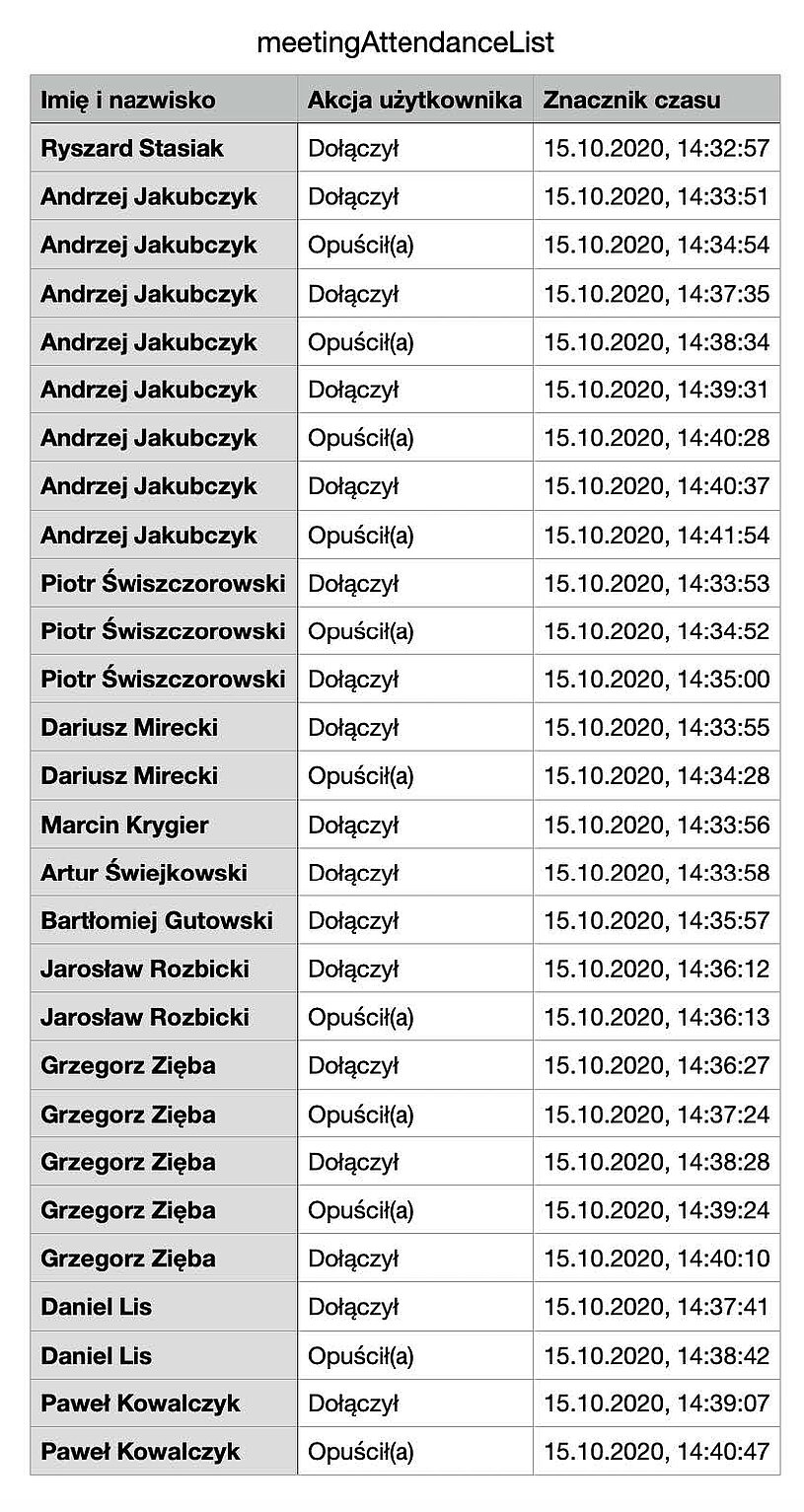
W katalogu domyślnym systemu Windows do zapisywania plików pobieranych z Internetu (najczęściej jest to katalog o nazwie POBRANE) powstanie plik o nazwie meetingAttendanceList.csv zawierający listę wszystkich uczestników wraz z pełną historią wejść/wyjść podczas trwania całego spotkania.
Przykład poniżej:
Pomoc odnośnie MS Teams
W MS Teams uruchomiliśmy zespół o nazwie Pomoc TEAMS, gdzie można zadawać pytania w sprawie tej usługi czy też przeczytać o najczęściej pojawiających się błędach.
Do zespołu można dołączyć poprzez wyszukanie zespołu Pomoc TEAMS lub poprzez link.
