Instrukcja łączenia się studentów do MS Teams
1. Zaloguj się do usługi Office 365 za pomocą strony office365.uksw.edu.pl, dane do logowania są następujące:
- identyfikator (login): np.: nrindeksu@uksw.edu.pl
- hasło: jak np. do USOSweb
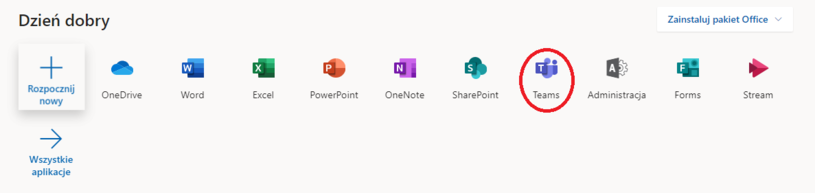
2. Z listy wszystkich aplikacji wybieramy Teams.
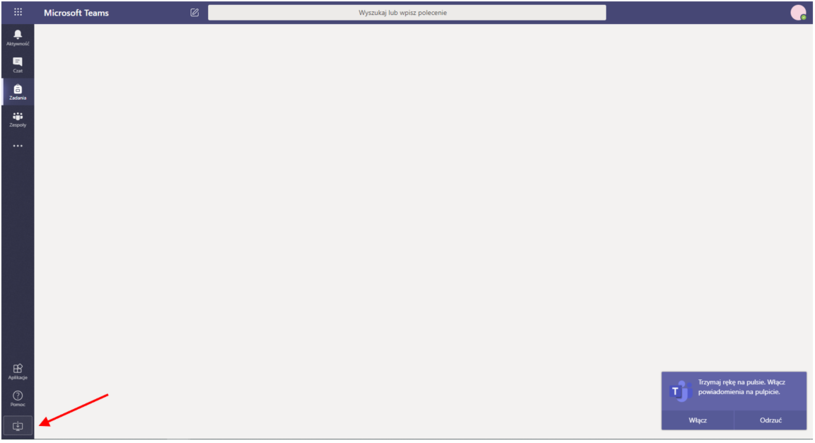
3. Zgodnie z Decyzją Nr 9/2020 Prorektora ds. Studenckich i Kształcenia UKSW z dnia 2 czerwca 2020 r. niezbędna jest instalacja aplikacji MS Teams na komputerze. Można ją pobrać i zainstalować za pomocą opcji w lewym dolnym rogu.
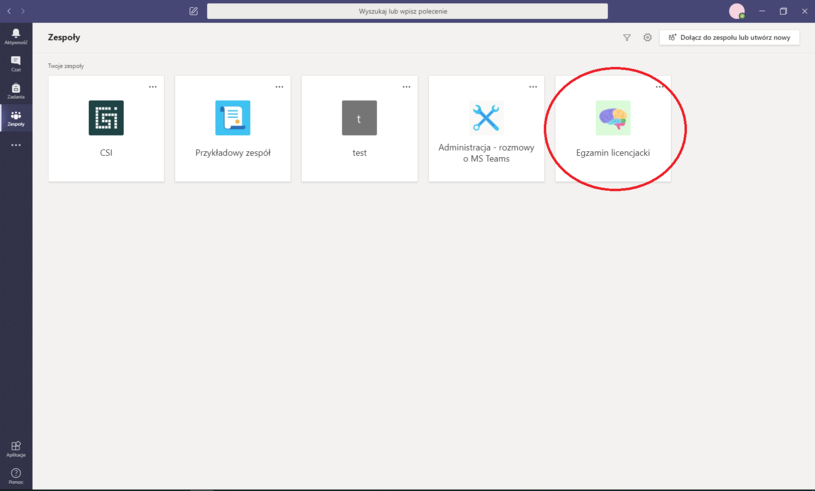
4. Mamy dwie możliwości uczestniczenia w egzaminie:
- w zakładce Zespoły poprzez dołączenie do spotkania w specjalnie utworzonym zespole;
- po zalogowaniu się do MS Teams czekamy na połączenie od komisji przeprowadzającej egzamin.
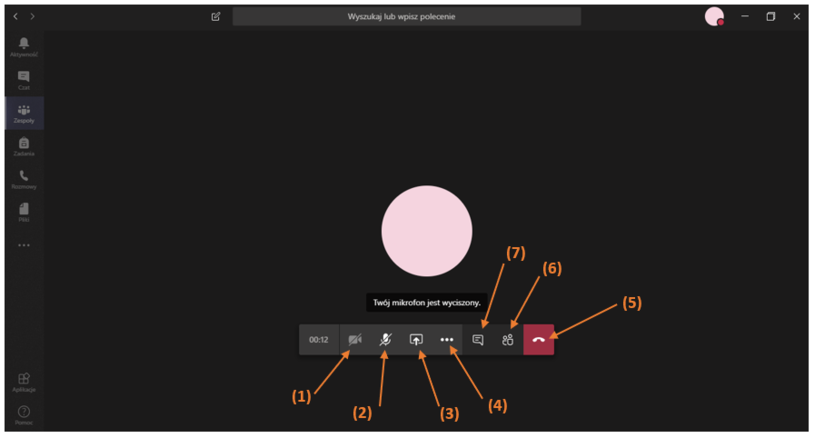
5. Dostępne opcje po połączeniu:
- (1) - pokazuje czy kamera jest włączona/wyłączona;
- (2) - opcja włączenia/wyłączenia mikrofonu;
- (3) - możliwość udostepnienia pulpitu, okna, dokumentu;
- (4) - więcej działań, m.in. notatki ze spotkania, nagrywanie spotkania, otworzenie trybu pełnoekranowego, itd.;
- (5) - kończy rozmowę;
- (6) - podgląd uczestników spotkania;
- (7) - pokazuje czat spotkania.
⚠️ Uwaga !
Pamiętaj, aby w ustawieniach prywatności zezwolić aplikacji MS Teams na dostęp do kamery i mikrofonu.
