Korzystając z aplikacji Microsoft Forms możesz tworzyć głosowania, badania, testy, ankiety i z łatwością przeglądać otrzymane wyniki.
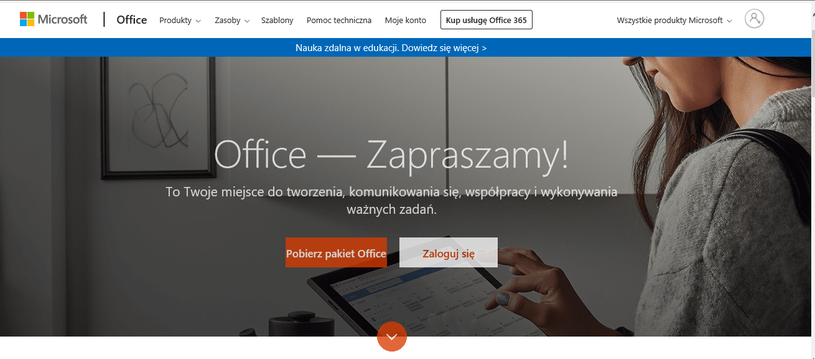
1. Aby rozpocząć pracę należy zalogować się na stronie office.com lub office365.uksw.edu.pl.

2. Logujemy się zgodnie z instrukcją, używając uczelnianego identyfikatora. Jeśli nie pamiętasz hasła, skorzystaj ze strony https://pwreset.uksw.edu.pl.
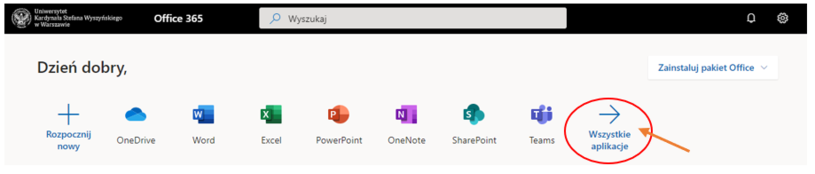
3. Po zalogowaniu pojawi się nam panel z aplikacjami Office 365, a następnie wybieramy opcję Wszystkie aplikacje → Forms.
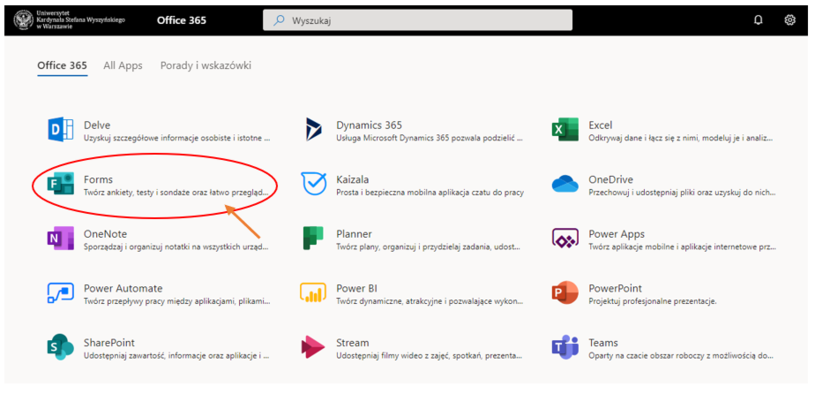
4. Po otwarciu aplikacji wybieramy opcję Nowy formularz.
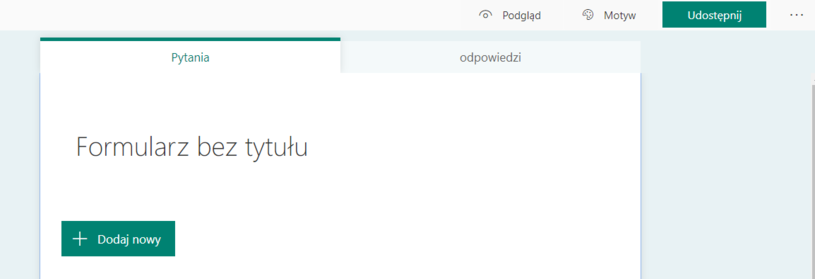
Wybieramy Formularz bez tytułu i nadajemy własną nazwę dla dokumentu.
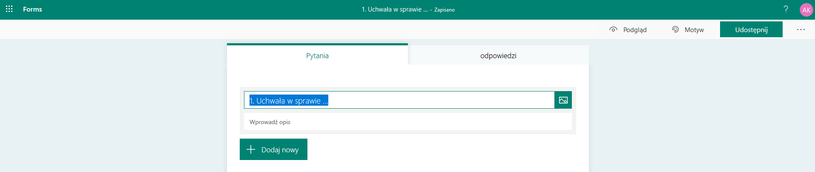
5. Klikamy na przycisk +Dodaj nowy.
6. W celu dodania pytań wybieramy przycisk Wybór.
7. W miejscu oznaczonym numerem 1. powtarzamy nazwę, którą wcześniej wpisaliśmy, a następnie klikamy Dodaj opcję.
8. W miejscu opcji uzupełniamy odpowiedzi na nasze pytanie, np.: tak, nie, wstrzymuję się.
9. Kolejnym krokiem jest określenie czasu głosowania oraz tego czy ma być jawne czy niejawne. Aby to zrobić należy kliknąć w prawy górnym rogu w wielokropek. Po kliknięciu, rozwija nam się menu, klikamy w polecenie Ustawienia.

10. Pierwszym ustawieniem jest opcja Kto może wypełnić ten formularz. Jeśli chcemy przeprowadzić głosowanie jawne zaznaczamy, drugą opcję, jak poniżej.
11. Jeśli głosowanie ma zostać przeprowadzone jako niejawne, zaznaczamy tylko opcję Jedna osoba na odpowiedź.
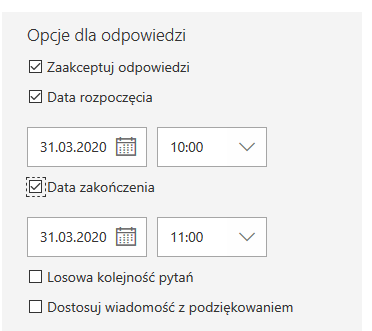
12. W kolejnej kroku Opcje dla odpowiedzi, zaznaczamy Zaakceptuj odpowiedzi, a następnie ustawiamy czas rozpoczęcia i zakończenia głosowania.
13. Ostatnim elementem, który należy skonfigurować, jest powiadomienie osób, które biorą udział w głosowaniu.
- Wysyłanie wiadomości e-mail z potwierdzeniem do respondentów - opcja przydatna przy głosowaniach jawnych, informuje respondenta o oddanym głosie. Uwaga! Ta opcja jest nieaktywna przy głosowaniu niejawnym.
- Otrzymywanie powiadomienia e-mail o każdej odpowiedzi - jest to przydatna funkcja dla osoby przygotowującej głosowanie. Dzięki niej wie ile głosów jest oddanych. Wszystkie potwierdzenia są przesyłane na skrzynkę odbiorczą osoby tworzącej głosowanie.
14. Po ustaleniu reguł, aby umożliwić głosowanie respondentom, klikamy w przycisk Udostępnij. Tutaj osoba tworząca głosowanie może określić również czy chce przygotować głosowanie, które będzie wysyłać później w postaci załączonego linku (1) czy też chce wysłać przygotowane głosowanie od razu do określonych respondentów (2). Wybranie opcji 2 spowoduje przekierowanie do ustawionego jako domyślny programu pocztowego.
15. Po zakończeniu głosowania możemy przejrzeć udzielone odpowiedzi. Wchodzimy w zakładkę Odpowiedzi gdzie możemy zobaczyć wyniki głosowania. W przypadku głosowań jawnych dzięki opcji Więcej szczegółów możemy zobaczyć jak głosowały poszczególne osoby. W głosowaniach niejawnych wszyscy biorący udział w głosowaniu zostaną określeni jako anonymus.
