1. W celu przeprowadzania ankiet, głosowań, badań itp. należy zalogować się na stronie https://ankiety.uksw.edu.pl/admin.
Logowanie oraz odzyskiwanie hasła do serwisu następuje za pomocą CAS.
Konta w systemie nie są tworzone automatycznie. Jeśli chcesz uzyskać dostęp do portalu należy założyć zgłoszenie z prośbą o założenie konta wraz z podaniem swojego identyfikatora UKSW.
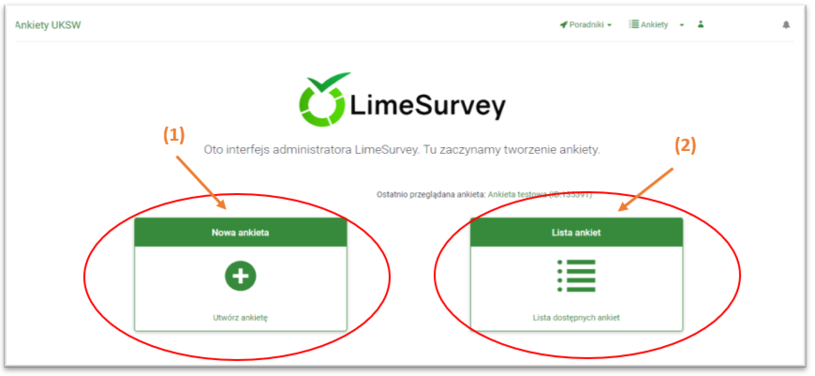
2. Po zalogowaniu w CAS mamy dostęp do interfejsu. Możemy utworzyć nową ankietę (1) lub wejść w listę ankiet (2), w przypadku gdy już wcześniej jakąś ankietę utworzyliśmy.

3. Po wybraniu opcji Utwórz ankietę, pojawiają nam się trzy możliwości:
- tworzymy nowe badanie od podstaw - zakładka Utwórz;
- importujemy ankietę z pliku - zakładka Import;
- kopiujemy wcześniej stworzoną przez nas ankietę, która znajduje się w systemie - zakładka Kopiuj.
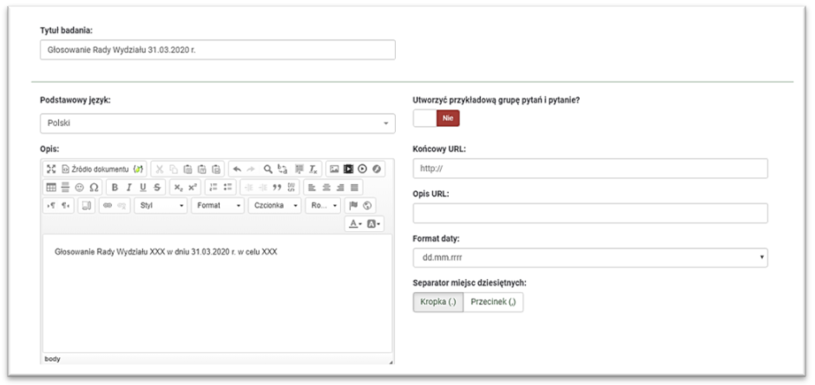
4. Wybieramy zakładkę Utwórz. Nadajemy tytuł badania oraz wypełniamy opis (czego dotyczy badanie), wiadomość powitalną oraz wiadomość końcową.
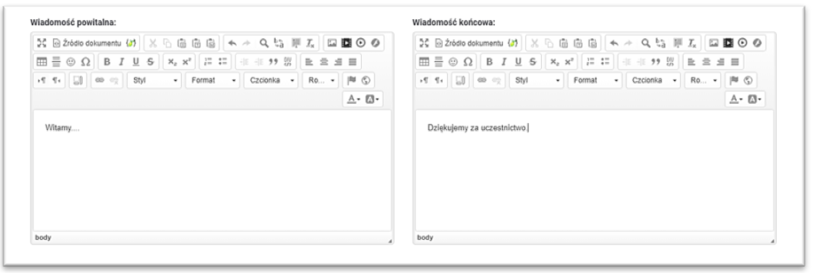
5. Zapisujemy ankietę.
6. W kolejnej zakładce Ogólne ustawienia ankiety możemy ustalić język ankiety, format pytań, szablon oraz dane administratora i właściciela badania. Właścicielem ankiety jest osoba, która tę ankietę stworzyła, natomiast administratorem może być inna osoba niż właściciel. Aby to zmienić wystarczy wpisać dane tej osoby (w polach oznaczonymi strzałkami).
7. Przechodzimy do zakładki Lista grup pytań (lewe boczne menu → Menu ankiet). Aby dodać nową grupę pytań korzystamy z przycisku Dodaj grupę (1). Możemy również zaimportować grupę pytań (w formacie *.lsg) (2).
8. Nadajemy tytuł naszej grupie. Możemy również dodać krótki opis tej grupy. Po ukończeniu klikamy w przycisk Zapisz i dodaj pytanie.
9. Dodajemy kod pytania. Kod musi być indywidualny dla każdego z pytań oraz zaczynać się od litery. Następnie wpisujemy treść pytania. Opcjonalnie dodajemy tekst pomocniczy. Jeśli chcemy aby nasze pytanie było obowiązkowe, również zaznaczamy tę opcję.
10. Z prawego bocznego menu wybieramy zakładkę Opcje ogólne i zmieniamy typ pytania. Po otwarciu okienka wybieramy opcję Pytania jednokrotnego wyboru, a następnie Lista (radio). Zapisujemy.
11. Po uzupełnieniu wybieramy Zapisz.
12. Po zapisaniu i zamknięciu pytania pojawi nam się kolejny panel. Wbieramy opcję Edytuj warianty odpowiedzi.
13. Po otwarciu okna wpisujemy możliwe warianty do zaznaczenia: Tak, Nie, Wstrzymuję się. Nowy wriant pytania dodajemy poprzez Akcje → +. Po dodaniu wszystkich wariantów zapisujemy i zamykamy okno (górny prawy róg).
14. Analogicznie postepujemy w przypadku pozostałych pyań, które chcemy dodać.
15. Z lewego bocznego menu wybieramy zakładkę Ustawienia uczestników.
16. Ustawienia są zależne od tego, czy chcemy przeprowadzić anonimowe badanie czy nie:
- Anonimowe odpowiedzi: Pozwala określić, czy odpowiedzi na ankietę są dopasowane do uczestników ankiety, czy też są „anonimowe”. Domyślne ustawienie „Nie”. Jeśli wybierzesz opcję „Tak”, nie będzie możliwości połączenia odpowiedzi z uczestnikami. Nawet administrator ankiety nie będzie mógł połączyć danych odpowiedzi z danymi uczestnika / tokena. Zawsze będziesz jednak mógł dokładnie zobaczyć każdą odpowiedź wprowadzoną przez uczestników ankiety. W ten sposób można nadal przeprowadzać indywidualne i anonimowe analizy.
Pamiętanie odpowiedzi na podstawie tokena: Jeśli w ankiecie używane są tokeny, a odpowiedzi nie są anonimowe, możesz włączyć tę funkcję. Po włączeniu tej opcji, uczestnicy będą mogli opuścić ankietę i wznowić ją później w dowolnym momencie, na przykład, gdy nastąpi awaria przeglądarki lub konieczne będzie przerwanie wypełniania ankiety. Po ponownym kliknięciu linku z zaproszeniem, znajdą się na tej samej stronie, na której byli przed przerwaniem.
Wiele odpowiedzi lub aktualizacja odpowiedzi przy jednym tokenie: Jeśli ta opcja jest aktywna, uczestnicy będą mogli powrócić do ankiety, klikając link zaproszenia, nawet jeśli już przesłali ankietę. Jeśli ankieta jest anonimowa lub „Pamiętanie odpowiedzi na podstawie tokena” jest ustawione na „Nie”, spowoduje to dodanie nowej odpowiedzi. Jeśli ankieta nie jest anonimowa i „Pamiętanie odpowiedzi na podstawie tokena” jest włączone, użytkownik zaktualizuje istniejące odpowiedzi.
Pozwól na publiczną rejestrację: Jeśli używasz tokenów do kontrolowania dostępu do ankiety, jedynymi osobami, które mogą z niej korzystać, są osoby, które mają wpis i unikalny kod tokena przydzielony w tabeli uczestników badania. Jeśli chcesz korzystać z tokenów, ale także zezwolić na rejestrację publiczną, ustaw tę opcję na „Tak”. Ustawienie „Tak” pozwoli odwiedzającym zarejestrować swoje imię i nazwisko oraz adres e-mail. Skrypt utworzy dla tej osoby nowy wpis w tabeli uczestników badania, a następnie wyśle do nich wiadomość e-mail z zaproszeniem. Skrypt zapewni, że tylko jedna osoba z danym adresem e-mail może wypełnić ankietę.
Użyj formatu HTML w wiadomościach email: Po włączeniu wszystkie wiadomości e-mail wysyłane przez interfejs zarządzania tokenami (zaproszenie, przypomnienie, potwierdzenie) zostaną sformatowane jako HTML. Będziesz wtedy mógł korzystać z bogatego formatowania tych e-maili. Wartość domyślna to „Tak”.
Wyślij wiadomości e-mail z potwierdzeniem: Jeśli ta opcja jest włączona, uczestnik otrzyma wiadomość e-mail z potwierdzeniem wysłania ankiety.
17. Wprowadzamy konieczne dla nas ustawienia i zapisujemy.
18. Przechodzimy do dodania uczestników badania. Z lewego bocznego menu wybieramy zakładkę Uczestnicy badania.
19. Wybieramy opcję Utwórz tabelę uczestników, a następnie Dalej.
20. Z górnego menu wybiermy opcję +Dodaj. Uczestników możemy dodać samodzielnie (1) lub zaimporotwać listę z pliku (2). Wybieramy pierwszą możliwość.
21. Wpisujemy imię i nazwisko oraz adres e-mail uczestnika, a na końcu zapisujemy wprowadzone dane.
22. W ten sam sposób dodajemy kolejnych uczestników.
23. Po dodaniu wszystkich uczestników wybieramy przycisk Przeglądaj uczestników badania.
24. Z górnego menu wybieramy Generuj tokeny → Tak → OK.
25. Z lewego bocznego menu wybieramy zakładkę Publikacja i dostęp.
26. W tym miejscu ustawiamy ramy czasowe naszego badania. Zapisujemy po wprowadzeniu danych. Teraz możemy aktywować naszą ankietę.
27. Wracamy do zakładki Uczestnicy badania. Z górnego menu wybieramy Zaproszenia i przypomnienia → Wyślij zaproszenie.
28. W okienku tekstowym pojawi nam się automatycznie wygenerowana wiadomość (w miejscu {FIRSTNAME} system wpisze imię i nazwisko uczestnika badania). Jeśli chcemy, możemy edytować wiadomość. Po zakończeniu kilkamy Wyślij zaproszenia.
29. Po zakończeniu badania możemy zobaczyć odpowiedzi. Wchodzimy w zakładkę Odpowiedzi (lewe boczne menu). Uzyskane wyniki można również wyeksportować, można także przejrzeć statystyki badania.
