Spotkania on-line
Instrukcja instalacji komponentu cisco webex
1. W celu skorzystania z możliwości spotkań on-line należy każdorazowo ten fakt zgłosić do Centrum Systemów Informatycznych, poprzez założenie zgłoszenia na stronie https://csi.uksw.edu.pl/zgloszenie.
2. W ramach zgłoszenia należy podać następujące dane:
- planowaną datę i godzinę spotkania oraz orientacyjny czas trwania;
- nazwę spotkania (krótka zwięzła nazwa);
- grupę uczestników (w postaci pliku .txt) zawierającą adresy mailowe oddzielone przecinkiem.
⚠️ UWAGA! Prosimy o zakładanie odrębnych zgłoszeń dla każdego ze spotkań.
3. Po utworzeniu spotkania przez CSI do wszystkich podanych wcześniej uczestników wysłany zostanie odpowiednio przygotowany mail.
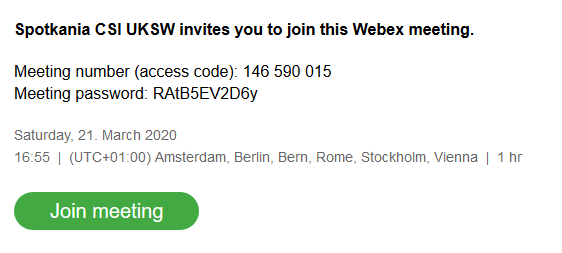
4. Przesłana wiadomość będzie zawierała wszystkie dane niezbędne do przyłączenia się do planowanego spotkania, a w szczególności datę i godzinę rozpoczęcia spotkania oraz planowaną długość połączenia.
5. Aby móc uczestniczyć w spotkaniach on-line niezbędne jest (wyłącznie za pierwszym razem!) zainstalowanie komponentu cisco webex. W celu zainstalowania komponentu należy kliknąć przycisk Join meeting.
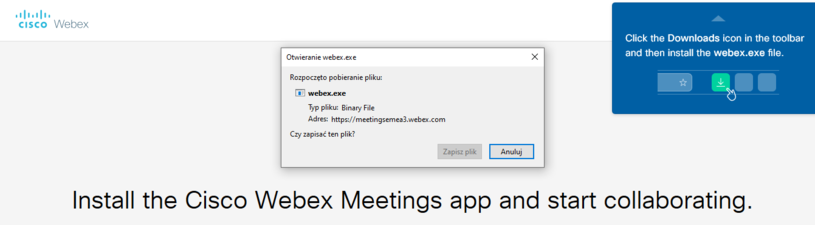
6. Pojawi się wówczas nowe okienko, w którym trzeba wybrać opcję Zapisz plik (proszę zwrócić uwagę na miejsce zapisywania pliku, domyślnie jest to katalog „Pobrane”).
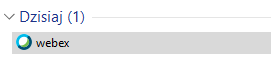
7. Na dysku komputera/ laptopa zostanie zapisany plik instalacyjny webex.
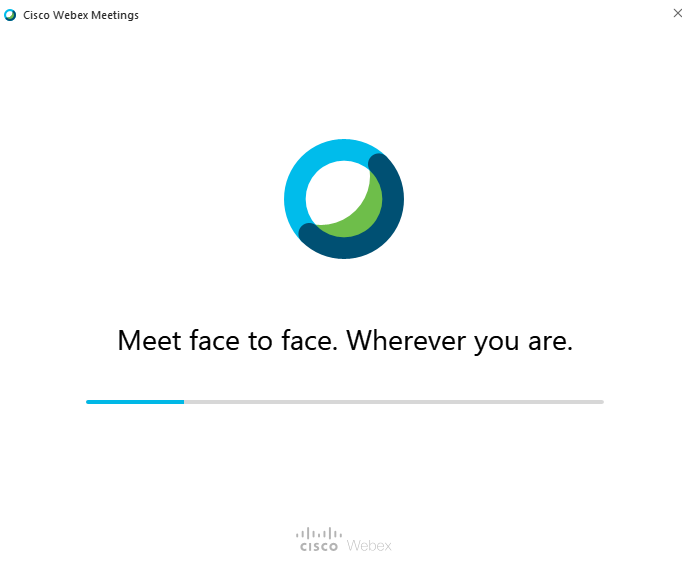
8. W celu instalacji uruchom komponent cisco webex i dalej postępuj według wskazówek.

9. Po procesie instalacji następuje przyłączenie do planowanego spotkania. W tym miejscu należy podać swoje imię i służbowy adres mailowy. Następnie należy kliknąć przycisk Next.
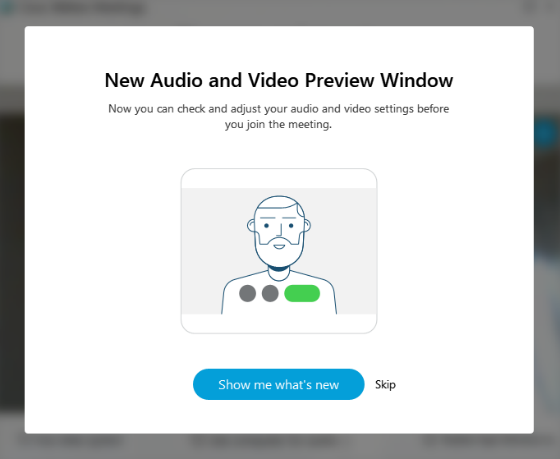
10. W kolejnym oknie zostanie zaprezentowana skrócona instrukcja użytkowania. Jest ona domyślnie dostępna w języku angielskim. Można ją pominąć klikając przycisk „Skip”.

11. W nowym okienku pojawi się komunikat informujący o możliwości przyłączenia do już rozpoczętego spotkania. Aby zaakceptować połączenie wybieramy przycisk Join Meeting.
Dodatkowo na ekranie widzimy dwie ikony: mikrofonu i kamery (kolor czerwony oznacza urządzenie wyłączone). Aby inni uczestnicy spotkania mogli nas widzieć i słyszeć urządzenia powinny być włączone.
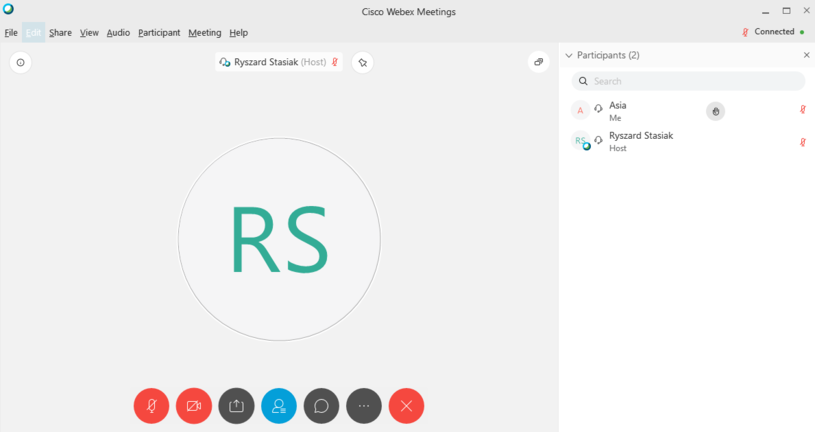
12. Pomyślna instalacja kończy się uzyskaniem połączenia z możliwością podglądu listy osób już zalogowanych.
Pokój wirtualny w Webex Meetings
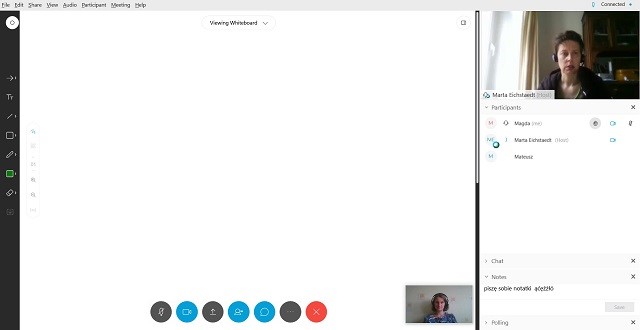
1. Widok uczestnika spotkania oraz prezentera po wejściu do pokoju wygląda następująco:
2. Na dole widać kilka okrągłych buttonów z podstawowymi funkcjami dostępnymi dla prezentera:
- mikrofon,
- kamera,
- nagrywanie spotkania,
- udostępnianie,
- lista uczestników,
- czat - uczestnicy nie mają już problemów z polskimi znakami podczas pisania na czacie, problem jednak nadal występuje w przypadku prezentera. Stosując polskie znaki włączają się poszczególne funkcje wirtualnego pokoju, np.: litera ą włącza dzielenie ekranu.
- ustawienia – w tym: link do spotkania, ustawienia audio, zapraszanie uczestników i wysyłanie przypomnień, ankiety oraz notatki, a także możliwość chronienia spotkania hasłem,
- wyjście ze spotkania.
3. W górnym menu jest dostępnych więcej opcji (bez znaczących różnic w stosunku do poprzedniej wersji):
- File,
- Edit,
- Share,
- View,
- Audio,
- Participant,
- Meeting,
- Help.
4. Po prawej stronie widoczny jest panel, którego zawartość zmienia się zależnie od używanych funkcji. Tu, po uruchomieniu, pojawi się lista uczestników z opcją podniesienia ręki i wyciszania mikrofonu, wyłączenia kamerki, a na dole – czat.
W tym obszarze pojawiają się także dodane przez moderatora ankiety, pliki multimedialne (dodaje się je poprzez link np. z YouTube) oraz miejsce na tworzenie osobistych notatek w trakcie spotkania. Na poniższym screenshocie widać otwarty film z YouTube, niestety nie jest możliwe pokazanie go na całym ekranie (ta funkcja ma mocno ograniczoną przydatność).
Każdy element znajdujący się w tym panelu uczestnik może zwinąć lub rozwinąć. Ta informacja jest przydatna szczególnie dla prowadzących spotkania, gdyż zdarzają się sytuacje, że uczestnicy zwiną np. swój czat i nie wiedzą jak później przywrócić to narzędzie. Takim osobom należy wyjaśnić działanie tego mechanizmu.
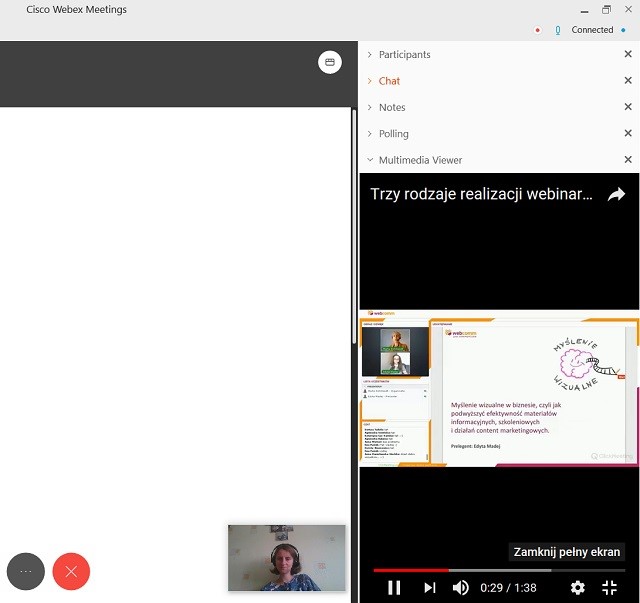
5. Na górze po prawej stronie w części głównej okna wirtualnego pokoju istnieje możliwość zmiany widoku. Dostępne są 2 opcje:
- na ekranie widoczne jest tylko wideo (widok nazywa się Floating Panel View),
- na ekranie widoczny jest panel boczny (jest tam czat, lista uczestników, itp.), a na środku ekranu widoczna jest prezentacja, tablica lub dzielony ekran.
Małe okno wideo każdy uczestnik może sam umieścić na dole lub górze pokoju.
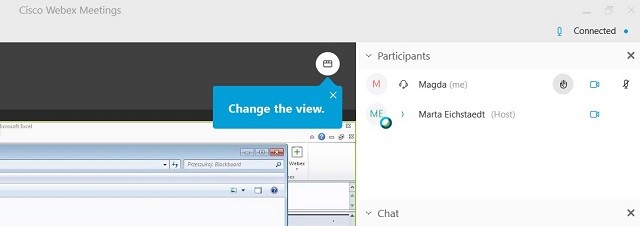
6. Można również rozszerzyć panel boczny, tak aby zajmował on większą część pokoju. Jest to funkcja przydatna zwłaszcza podczas oglądania wideo przez funkcję multimedia, które jest widoczne właśnie w tym obszarze, a nie w głównej części okna.
Nagrywanie spotkania
Tę funkcję uruchamia się poprzez kliknięcie przycisku Record znajdującego się w dolnym menu. Nagrywanie można przerwać i wznowić w dowolnym momencie trwania spotkania.
Film jest dostępny w panelu administracyjnym i można go pobrać w formacie mp4.
W jaki sposób i co możesz pokazywać uczestnikom?
Kliknij w Share w górnym menu i wybierz jedną z opcji:
- My Screen - dzielenie całego ekranu,
- File – prezentowanie plików poprzez załadowanie ich do wirtualnego pokoju; takie pliki wyświetlają się w centralnej części ekranu,
- Transfer - udostępnianie plików, które uczestnik może pobrać na swój komputer; warto pamiętać, że po zamknięciu okna transferu wcześniej udostępniane pliki znikają z listy,
- Application - prezentowanie aplikacji,
- Whiteboard - otwarcie nowej białej tablicy (szczegóły na temat tej funkcji można znaleźć niżej),
- Web Browser - dzielenie okna przeglądarki,
- Multimedia - prezentowanie plików audio oraz wideo z adresu URL; można tu umieścić np.: link do filmu umieszczonego na YouTube; UWAGA! Film nie pojawi się w środkowej części wirtualnego pokoju – uczestnicy zobaczą go w prawym panelu wirtualnego pokoju,
- My Meeting Window - dzięki tej funkcji można pokazać uczestnikom swój widok okna spotkania np. aby wytłumaczyć jak należy uruchomić daną funkcję.
Biała tablica (Whiteboard)
Aby pracować na białej tablicy należy kliknąć Share w górnym menu i wybrać Whiteboard. Na białej tablicy dostępne są podstawowe narzędzia do rysowania i pisania w kilku kolorach.
Przydatną opcją jest możliwość korzystania zkilku białych tablic jednocześnie bez utraty zrobionych na nich notatek i rysunków. Efekty pracy można zapisywać w dowolnym momencie jej tworzenia.
UWAGA! Istnieją problemy z polskimi znakami, szczególnie w przypadku korzystania z nich przez prelegentów, np. podczas wpisywania litery ą pojawia się okno do udostępniania ekranu, natomiast litera ż powoduje usunięcie wpisanego wcześniej tekstu.

Prezentacja plików
Tę funkcję uruchamiamy klikając Share w górnym menu, następnie należy wybrać opcję File. W Webex Meetings najlepiej działają pliki PowerPoint; można również podejrzeć swoje notatki pod slajdami.
Znacznie gorzej prezentują się pliki w formacie PDF - może się zdarzyć, że program obróci plik o 90 stopni lub część plików będzie monochromatyczna.
W tym miejscu można także załadować pliki wideo, np. w formacie mp4. Pamiętaj jednak, aby przy udostępnianiu pliku wideo poprzez link skorzystać z funkcji Multimedia.
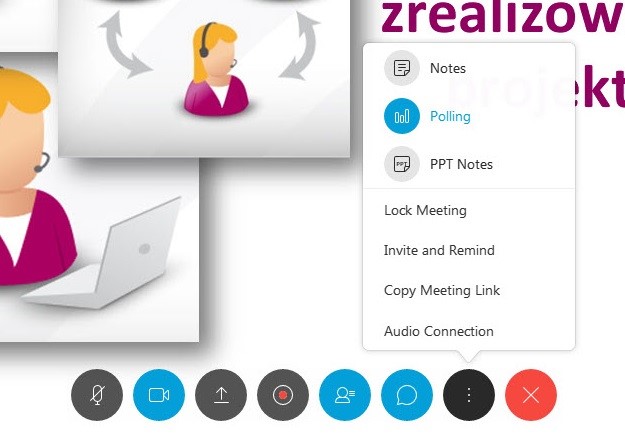
Ankiety
Aby uruchomić ankietę należy kliknąć okrągły button z trzema kropkami na dole głównej części wirtualnego pokoju, a następnie wybrać z menu Polling.
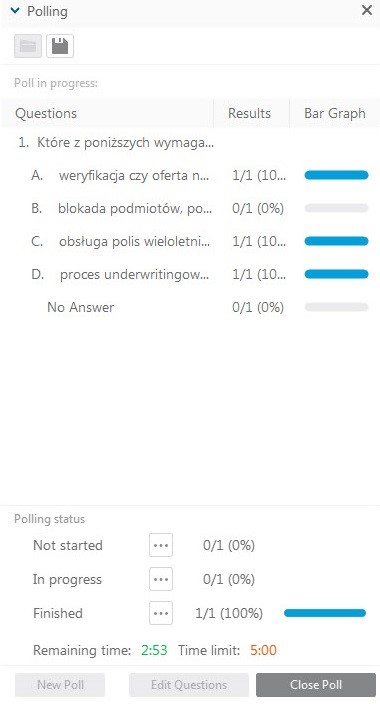
Webex daje możliwość przeprowadzania ankiet z kilkoma typami pytań.
Można wpisać kilka odpowiedzi do wyboru z możliwością jednokrotnego lub wielokrotnego wyboru, a także dać możliwość samodzielnego wpisania odpowiedzi przez uczestników.
Można również ustalić limit czasowy na udzielenie odpowiedzi na pytanie. Warto też dodać, iż podczas przeprowadzania ankiety prezenter ma podgląd do aktualnych wyników na dole panelu bocznego.
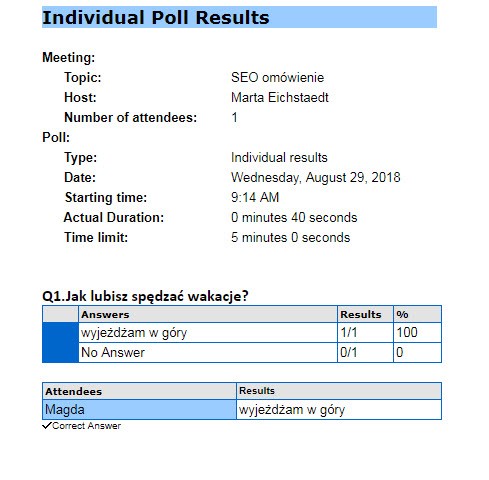
Po zakończeniu ankiety rezultaty można jednym kliknięciem zaprezentować wszystkim uczestnikom spotkania w panelu bocznym. Prezenter może też sprawdzić indywidualne wyniki ankiety dla poszczególnych uczestników.
Ankiety można również przygotować wcześniej, aby skorzystać z tej opcji należy plik zawierający ankietę zapisać na dysku komputera, a w dniu spotkania otworzyć go w wirtualnym pokoju.
Zmiana nazwy użytkownika
1. Uruchamiamy zainstalowaną na komputerze aplikację Cisco Webex.
2. Wybieramy opcję Edit.
3. Dokonujemy zmiany nazwy.
W przypadku problemów prosimy o kontakt z Centrum Systemów Informatycznych pod numer 22 561 89 21 lub mailowo na adres zgloszenia@uksw.edu.pl.
